
Creating a free certificate in Canva is an epic way to celebrate your middle school students' achievements. Whether it's the end of the school year or a random Tuesday, these certificates will make your students feel like rockstars. Here's a step-by-step guide to help you create and customize your certificates without losing your sanity.
Step-By-Step Tutorial: Making Certificates for Free in Canva
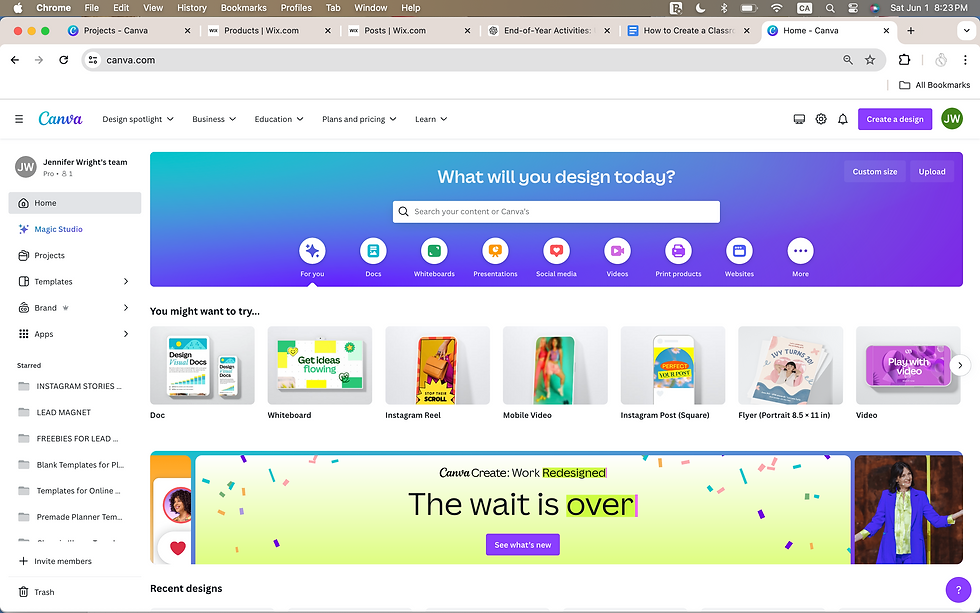
1. Sign Up for, and login to Canva
First things first, head over to Canva's website and sign up for a free account. If you're already a Canva pro, log in and let's get this party started. Canva offers a ton of free tools and templates, so even if you're creatively challenged (like me), you can still look like a design wizard.

2. Choose a Certificate Template
Once you're logged in, use the search bar to find "certificate templates." Canva has more templates than you have students asking, "Is this going to be on the test?" Browse through the options and pick a template that screams "You did it!" or whatever vibe you're going for.
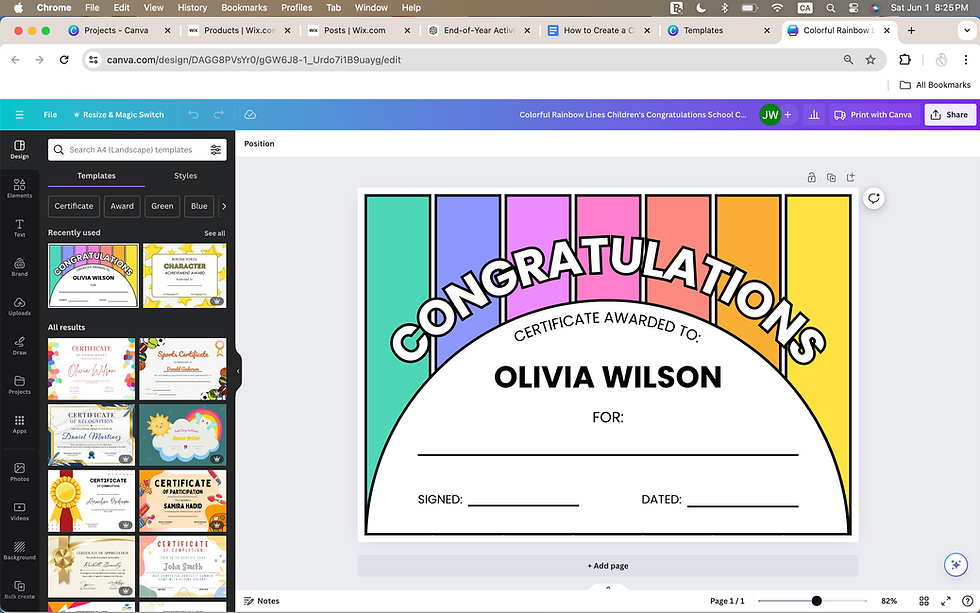
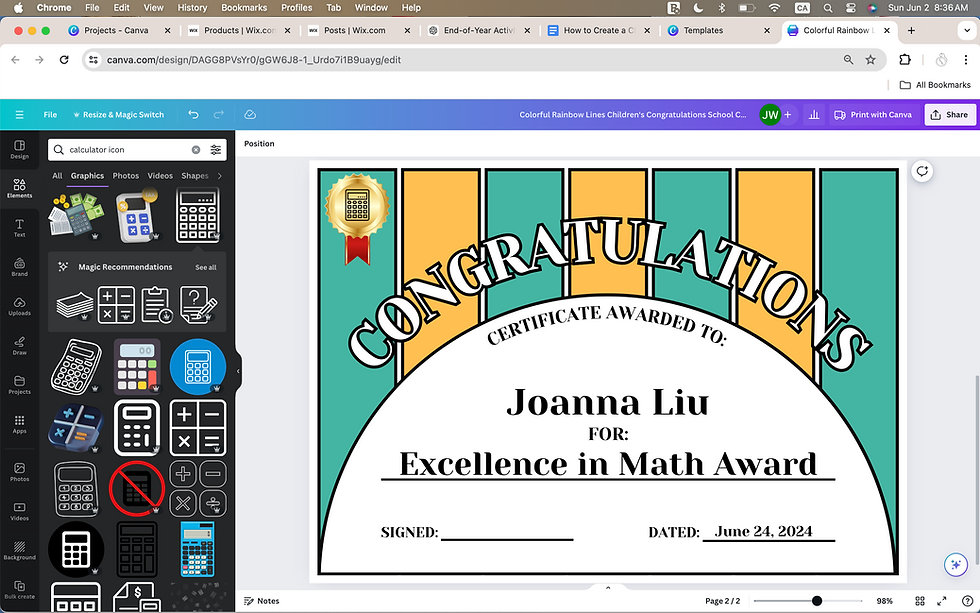
3. Customize Your Certificate
Now comes the fun part—customizing your certificate. Click on the text boxes to edit the content. Include the student's name, the reason for the award, and the date. Feel free to change the font style, size, and color to match your school's theme or your personal flair. Want to use Comic Sans? I won't judge (much).
4. Add Graphics and Elements
To make your certificate pop, consider adding graphics and elements. Canva's got a treasure trove of free icons, shapes, and illustrations. You can find these by clicking on the "Elements" tab. Drag and drop your chosen elements onto the certificate and position them like the Picasso you are.

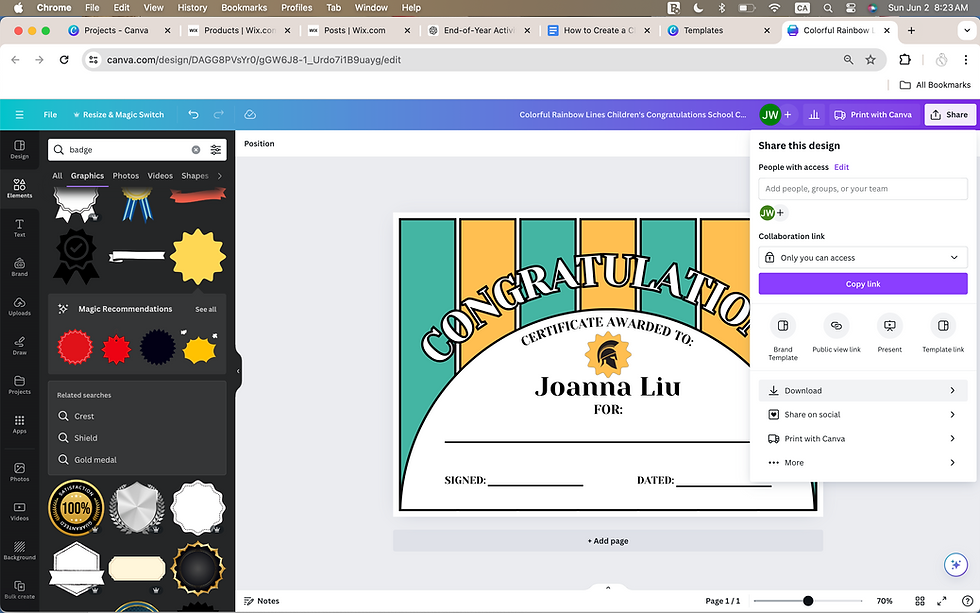
5. Upload School Logo
For a professional touch, upload your school's logo to the certificate. Click on the "Uploads" tab, then drag and drop your logo file into Canva. Resize and position the logo to fit your design. This addition will make your certificate look so official, you'll feel like a principal.
6. Download and Print
Once you're satisfied with your design (or just ready to be done with it), click the "Download" button at the top right corner. Choose the file format you prefer, such as PDF or PNG. After downloading, print the certificates on some fancy paper for that extra wow factor. Hand them out and bask in the glory of your students' smiles.
Extra Helpful Tips, Because...June
Share Digitally
If you want to save some trees or just avoid the printer jam from hell, you can share the certificates digitally. This method is eco-friendly and ensures that every student gets their certificate without the need for printing. Simply download the certificate as a digital file and attach it to your email or class communication platform.
Create a Template for Future Use
To save time in the future (and because who has time to start from scratch?), create a reusable template. After designing your first certificate, save the file in Canva. This way, you can easily update the names and details for future awards without pulling your hair out.
Encourage Student Involvement
Want to get your students involved? Have them design certificates for each other. This not only fosters creativity but also promotes a sense of community and recognition among classmates. Plus, they might come up with way cooler designs than you ever could.
Personalize with Student Photos
For an extra special touch, consider adding a photo of the student to the certificate. This makes the award more personal and memorable. Simply upload the student's photo in Canva, resize it, and place it in a suitable spot on the certificate.
Use Themes for Different Awards
If you’re planning to hand out multiple awards, consider using different themes for each one. For example, create a “Superstar” theme for academic excellence and a “Creative Genius” theme for artistic achievements. This adds variety and keeps things exciting for your students.
Incorporate QR Codes
Incorporate QR codes into your certificates that link to a video message or a class photo gallery. This adds a tech-savvy twist and gives students something interactive to remember. Canva allows you to generate and add QR codes easily.
Save and Organize Designs
Keep your certificate designs organized by creating folders in Canva. Label each folder according to the award type or school year. This way, you can quickly find and reuse designs for future events without starting from scratch every time.
Print on Special Paper
For those going the extra mile, print your certificates on special paper like parchment or cardstock. It adds a premium feel and makes the awards even more impressive. Your students will cherish these certificates for years to come.
Conclusion
Creating free certificates in Canva is a breeze and a brilliant way to acknowledge your students' achievements. With customizable templates, easy-to-use tools, and the option to add personal touches, you'll look like the most thoughtful teacher ever. Follow these steps and start making your students feel special today! (And maybe give yourself a little pat on the back for being awesome.)
Done-For-You Certificates
If this all sounds marvellous, but you're overwhelmed about finding time to recognize your students' achievements? Say goodbye to the hassle and hello to our pre-made funny classroom awards! Editable in the free version of Canva or ready to print and go, these awards are the perfect solution for busy English and French teachers who want to keep their classrooms fun and engaging without adding extra work. Make your life easier and your students' day brighter—click the link to buy now!
English Version
French Version

コメント